business resources
How to restore mailbox from Exchange Server
9 May 2025, 5:04 pm GMT+1
On the Exchange server, mailboxes are kept in the EDB file with other mailbox data. When mailboxes are accidentally deleted or data is lost due to corruption, they can be restored from the EDB. However, the techniques to recover and restore the mailboxes may vary according on the version of Exchange server you are running. In this post we will talk about the process to recover mailboxes on the Exchange server.
Before we begin, let us first understand why we may need to restore mailboxes on the Exchange server.
Here are the reasons to recover Exchange mailboxes:
- You may need to restore mailboxes from the Exchange server in case of accidental deletion of the mailboxes.
- When you face data loss due to corruption in the Exchange server, the lost data (including mailboxes) needs to be restored on the Exchange server.
- If there is an even of a disaster that resulted in data loss, you will have to rebuild the Exchange server and restore the mailboxes and mailbox data.
Let us now look at the process to restore mailboxes from Exchange server.
Methods to restore mailboxes from Exchange server.
Mailboxes from Exchange Server may be recovered using Exchange Admin Center or PowerShell cmdlets. Executing these methods the server copies the user data from the database to a mailbox on the Exchange server. The destination mailbox must, however, be part of the same company as the source database and have sufficient space and resources.
To use the methods, you need to have the appropriate roles assigned to your user account. Here are the roles that your user account should have:
- Organization Management
- Recipient Management
You can assign these roles to your user account using the Exchange Admin Center.
For this, first log in to the EAC and navigate to Permissions > Admin Roles.
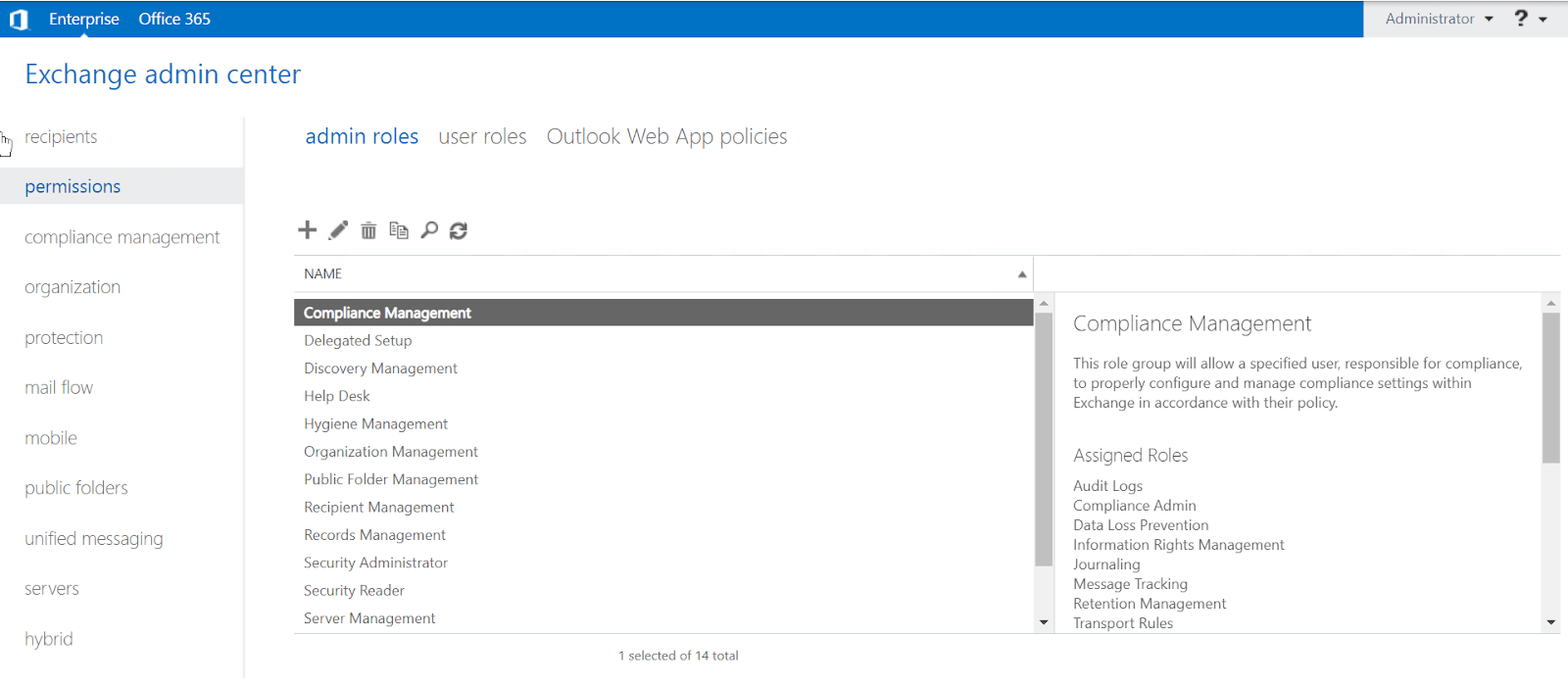
Select the role group (Organization Management and Recipient Management) you want to add members to, and then click Edit.
Click Add (+) in the Members section.
Select the users, click Add, and then click OK.
Click Save to save the changes to the role group.
Alternatively, you can use the AddGroupMember PowerShell cmdlet to assign the permissions to the user account. See Example below:
Add-RoleGroupMember "Recipient Management" -Member Abhishek
Once you have assigned the role, you can use any of the below mentioned methods based on the version of Exchange server you are using.
Method 1: Use the Restore-Mailbox cmdlet
Note: Use this method if you are using the 2010 Exchange server
Restore-Mailbox -Identity anubhuti -RecoveryDatabase AbhayDB01
The cmdlet in this example restores a mailbox for user anubhuti from the database AbhayDB01.
If you want to restore all the mailboxes from the database of the server, you can use the Restore-Mailbox cmdlet with the Get-MailboxDatabase cmdlet. See example below:
Get-Mailbox -Database AbhayDB02 | Restore-Mailbox -RecoveryDatabase AbhayDB01
The cmdlet in the above example restores all the mailboxes in the AbhayDB02 mailbox database that are also present in AbhayDB01.
If you want to restore some specific mailboxes or mailbox data, you can use the Restore-Mailbox cmdlet with various parameters. Let see some examples.
Restore mailboxes containing some specific keywords
If you want to restore only some specific mailbox data from the mailboxes you can use the –AllContentKeywords parameter with the Restore-Mailbox cmdlet. This parameter allows you to filter out mailbox content having specific words in the following:
- Subject
- Message body
- Attachment content
See Example blow:
Restore-Mailbox -Identity anubhuti -RecoveryDatabase AbhayDB01 –AllContentKeywords “recovery”
The above command will filter out and restore the mailbox Anubhuti with items that have the word recovery as a part of subject, body or attachment content.
Restore mailboxes having a specific attachment
If you want to restore the mailbox withonle the mailbox items that have a specific file as an attachment, you can use the –AttachmentFilenames parameter with the Restore-Mailbox cmdlet. See example below:
Restore-Mailbox -Identity anubhuti -RecoveryDatabase AbhayDB01 –AttachmentFilenames “Statistics 2014.txt ”
The command above will restore the mailbox Anubhuti with the emails that have a file named “Statistics 2014” as an attachment in a .txt format.
Use the –BadItemLimit parameter
The BadItemLimit parameter specifies the number of corrupted items in a mailbox to skip before the export operation fails.
For Example:
Restore-Mailbox -Identity anubhuti -RecoveryDatabase AbhayDB01 –BadItemLimit 10
The above command will restore the mailbox and will ignore up to 10 corrupt items. The recovery process will stop if more than 10 corrupt items in the mailbox are detected.
Method 2: Use Exchange Admin Center or EMS to connect and restore disconnected mailboxes
You can use this method for Exchange server that are higher than 2010.
To use this method, you need to first connect the disconnected mailbox that you want to restore. For this you need to create a temporary AD user. Now, connect the mailbox you need to restore with the temporary AD user. For this, you can use the following PowerShell cmdlet on the Exchange management shell as shown below:
Connect-Mailbox -Identity "John" -Database MBXDB01 -User "Robin Wood" -Alias robinw
Alternatively, you can use EAC to connect the mailbox to the AD user account. Here are the steps:
- Login to EAC and navigate to Recipients > Mailboxes.
- Click on More Options and select Connect a mailbox.
- On the next screen, you will see a list of disconnected mailboxes on the selected Exchange Server. Select the deleted mailbox you want to connect to the user account and click Connect.
- Select the “No, I want to connect to a different user account” option to connect a mailbox to a new AD user account.
- Select the new AD user account from the list to connect the mailbox.
This process will connect the disconnected user mailbox to a non-mail-enabled user account.
Once you connect the mailbox to the AD user account, you can restore it on the Exchange server using the New-MailboxRestoreRequest PowerShell cmdlet. See example below:
New-MailboxRestoreRequest -SourceStoreMailbox e4890ee7-79a2-4f94-9569-91e61eac372b -SourceDatabase AbhayDB01 -TargetMailbox "Anubhuti" –AllowLegacyDNMismatchCopy Code
The above command will restore the deleted mailbox to the target mailbox – ‘Anubhuti’
You can view the status of the mailbox restore process, using the Get-MailboxRestoreRequest cmdlet.
Method 3: Use backup to Restore Mailboxes from Exchange server
You can use this method if the disconnected mailboxes are no longer in their retention period. Use the steps given below:
Step 1: Recover the mailbox from a backup using Windows Server Backup
- Open the Windows Server Backup.
- Click on Recover.
- Choose the server and click Next.
- Choose the date you wish to restore from and click Next.
- Select Exchange and click Next.
- Choose the location to recover and click Next.
Step 2: Restore the recovered mailbox using RDB
After the recovery process has finished, the required mailbox is not completely restored. The mailbox database to which the mailbox belongs is only restored to the Recovery mailbox database that you created in the first step. You can restore the mailbox to the required mailbox database using the New-MailboxRestoreRequest cmdlet. See the example below:
New-MailboxRestoreRequest -SourceDatabase 'RDB-CONTROL' -SourceStoreMailbox 'mailbox name' -TargetMailbox <name>@contoso.com -TargetRootFolder Recovery -SkipMerging StorageProviderForSource
You must add \-SkipMerging StorageProviderForSource to the command to avoid any error.
After you have completed the restore process, you can dismount and delete the Recovery Mailbox database by running the Remove-MailboxDatabase PowerShell cmdlet.
Conclusion
If you lose Exchange mailboxes or mailbox data because of a disaster scenario, corruption, or unintentional deletion, you will have to restore the mailboxes to the server. To restore mailboxes specifically from an Exchange server, use the methods mentioned in this blog. However, as an alternative, you can use professional exchange recovery software such as Stellar Repair for Exchange to recover mailboxes from Exchange Server. The software is compatible with all the versions of the Exchange server and you can use it with the Exchange server. To recover the mailboxes, you need to scan the offline EDB file using the software and then you can see a preview of all the recoverable data, you can select a single or multiple mailboxes that you want to restore, you can also expand a specific mailbox and select specific mailbox items that you want to restore. The data can be directly exported to a Live Exchange server or Office 365. Additionally, you can also save the recovered data in various formats such as PST, PDF, RTF, EML etc.
Share this
Contributor
Staff
The team of expert contributors at Businessabc brings together a diverse range of insights and knowledge from various industries, including 4IR technologies like Artificial Intelligence, Digital Twin, Spatial Computing, Smart Cities, and from various aspects of businesses like policy, governance, cybersecurity, and innovation. Committed to delivering high-quality content, our contributors provide in-depth analysis, thought leadership, and the latest trends to keep our readers informed and ahead of the curve. Whether it's business strategy, technology, or market trends, the Businessabc Contributor team is dedicated to offering valuable perspectives that empower professionals and entrepreneurs alike.
previous
The Importance of Behavioural Targeting in eCommerce
next
The Wisdom of Star Wars: Timeless Lessons from a Galaxy Far, Far Away